I have spent a couple of years looking for that planner peace and have not been able to stick with any certain planner for more than a couple of months. Either the planner is too bulky to carry around or it's too small to fit all the info (and my ever-growing sticker collection) or it doesn't allow me to easily add extra pages, etc. So, I have been working in Microsoft OneNote to create a dynamic Digital Bullet Journal and I have learned several things along the way. #digibujo
I will share some things with you that I have figured out with trial and error that might save you some hassle. This info applies to OneNote in general, so even if you don't plan or journal, stick with me.
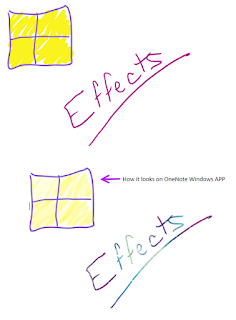 First and foremost, OneNote has several versions. Each will look different and have various functions. The most robust and feature-rich is the OneNote 2016 program for the desktop. Then there's the OneNote "app" for Windows 10. It does not have all the functions of the 2016 program, but it does have a few unique features of its own. Then there is the app for the Android and Apple mobile devices. And if that's not enough options, there's always OneNote.com. This article from Microsoft will explain many of the differences. Fonts and ink colors and effects will appear differently between the various apps. Look at the apps on the device you will use MOST OFTEN and then do most of your setup using that device/app combination. Use the other versions to quickly add info when you're on-the-go and then format as needed on your favorite combo. Create a page and add text, handwriting, etc., then view on the other options. If you like the pencil and text effects, try the OneNote APP. If you plan to create and use your own Tags to resemble Bullet Journal bullets, then you might want to use the 2016 desktop version. It will also make a big difference if you are sharing with another person or group of people. You will need to find out what combo most of the group will be using.
First and foremost, OneNote has several versions. Each will look different and have various functions. The most robust and feature-rich is the OneNote 2016 program for the desktop. Then there's the OneNote "app" for Windows 10. It does not have all the functions of the 2016 program, but it does have a few unique features of its own. Then there is the app for the Android and Apple mobile devices. And if that's not enough options, there's always OneNote.com. This article from Microsoft will explain many of the differences. Fonts and ink colors and effects will appear differently between the various apps. Look at the apps on the device you will use MOST OFTEN and then do most of your setup using that device/app combination. Use the other versions to quickly add info when you're on-the-go and then format as needed on your favorite combo. Create a page and add text, handwriting, etc., then view on the other options. If you like the pencil and text effects, try the OneNote APP. If you plan to create and use your own Tags to resemble Bullet Journal bullets, then you might want to use the 2016 desktop version. It will also make a big difference if you are sharing with another person or group of people. You will need to find out what combo most of the group will be using.
 Create Tags in OneNote 2016. Not only are they visual markers of Tasks, Events and Notes, but you can can use the "Find Tags" feature to search for them throughout a Section or Notebook. Using the checkbox-style Tags allows you to filter for only the unchecked items. If you want to use specific Tags in your Journal or Calendar, it's handy to use the font color to further differentiate them. Use a green font and a $ tag for financial items, bills, etc. Pick a color for work items, another color for birthdays, etc. It's searching and visual all wrapped into one.
Create Tags in OneNote 2016. Not only are they visual markers of Tasks, Events and Notes, but you can can use the "Find Tags" feature to search for them throughout a Section or Notebook. Using the checkbox-style Tags allows you to filter for only the unchecked items. If you want to use specific Tags in your Journal or Calendar, it's handy to use the font color to further differentiate them. Use a green font and a $ tag for financial items, bills, etc. Pick a color for work items, another color for birthdays, etc. It's searching and visual all wrapped into one.Note: Tags will always be left-aligned, even if you use a center or right alignment on the text itself. When you are in a content holder or table cell, using Tags will indent everything in that cell or content holder.
Use a combination of images (PNG files work best because they have transparent backgrounds), text and handwriting/drawing to make your planner/journal your own personal creation. Change it up every day, week, month as you see fit or as your mood changes. No more being locked into one layout for 12 or 18 months.
But...in working with these platforms, I have found that there are some "technical difficulties" that came up. Learn from me and save yourself some time. You can thank me later.
Handwriting/drawing. The ink will be on top of text, images, tables, etc. If you add items above the drawing, it will NOT move down the page, so don't plan to circle a word of text and then add an image or more text above it. Handwriting works great if you have a PDF and "print" it to OneNote and Set Picture As Background. For journaling/planning, you can find lots of printables on Etsy, Pinterest, etc. that work well for this purpose or make your own in Word, PowerPoint, Google Docs or other programs.
Some of the nice things about handwriting: you can resize or move the drawing, you can change the color, you can erase/delete part of it and redo it. Try doing that with a Sharpie on a paper planner!
Tip: If you have a small area to write, draw, color in, zoom in to make it easier. If working on a mobile phone or small tablet, you might want to try out a high precise stylus for even more accuracy.
Tables: Tables are great for creating a calendar, weekly planner pages, monthly logs, etc., but they do have some quirks. These are not the Tables from Word or PowerPoint. Firstly, there are no "column width" or "row height" settings. You can drag the columns to the desired width. Rows are going to be as deep as needed to accommodate the text or images in them. There are some work-arounds. Try the OneTastic add-in. It has some great macros including a couple for setting the column widths. Another option would be to create a single-row table in Word or PowerPoint and print it to OneNote to use as a "template" to size your columns, then move it to another page for future reference.
If you add text or an image in a cell, the row will expand as necessary. The column widths will stay as you put them. As mentioned earlier, handwriting will not expand the cell. If you want an image to go outside the lines, insert it outside of the table or other content holder and then drag it to the position you want it. These "floating" images will not adjust down the page as you add content above them, so keep that in mind. In the example above, I used images in the cells to make the rows appear to be the same size. Either write on them or type text outside of the table and then drag it over the top of the image.
You cannot merge cells in tables in OneNote. If you are making a monthly calendar, you can shade the cells of the extra days at the beginning or the end of the month.
To make a banner for an all-day event, create a one-celled table in the cell. Shade it differently than the rest of the table.
If you shade cells (like the days of the week above), the font color may change as you make more additions or changes to the table so take note. It's best to create everything else first, then come back and set your font color.
The table structure in OneNote cannot be formatted with colored borders or varying widths of borders. You cannot create a table in Word or PowerPoint and copy/paste it to OneNote with the source formatting. If you want to create a specific-sized table for a calendar or other layout or want specific color formatting of the cells, you can create it in Word and then print it to OneNote. Position it as desired, then set the entire image as a background and then add text, images, drawings as you like and the table will not change shape. Note that content holders cannot be extremely narrow, so there may be an issue if you are trying to use them as text boxes on narrow columns.
Use tables to create a structure and then Hide Borders. Tables are transparent unless you shade the cells, so if you have an image as a background, you will see it through the table.
If you want to insert a spreadsheet in the page, create a table in the spreadsheet. Format it as you wish, with or without banded rows. When inserting the existing spreadsheet, insert the table, not just the sheet. Otherwise, the spreadsheet will include unnecessary columns and rows.
If all else fails, go the "pen and paper" route and draw out everything using a stylus. Change ink color as often as you like. Turn on rule or grid lines to help keep everything on the straight and level. Turn them back off to see just your handiwork.
OneNote was not designed to be a planner or journal, but with a little patience, it works out quite nicely. The big upside is that you can reach it from your PC or Mac at work, your Android phone, your iPad or Android tablet or just about any web browser. If you are collaborating with family, friends or colleagues, you can work in real-time from anywhere. Play with it and share your experiences in the comments below.






